Exam Software
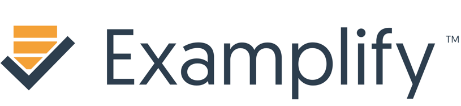
Examplify is an exam delivery software licensed by ExamSoft Worldwide Inc. The program serves as a simplified word processor that enables students to take an examination on a laptop computer. Examplify can be installed on Windows computers and Mac computers. Check your system compliance and register on NSU Law School's ExamSoft login page.
BE PREPARED! Make sure you review all of the following sections to help you to know what to expect when taking an exam in Examplify for Windows or Mac.
Check Your Device Compliance:
Minimum System Requirements for Mac OS X
Minimum System Requirements for Windows
Chromebooks and iPad Pros do not meet the minimum requirements to take exams. No exceptions.
Check your system compliance and register on NSU Law School's ExamSoft login page.
NSU administers exams in accordance with the ABA Accreditation standards and imposes the same restrictions and technology requirements detailed on the Florida Board of Bar Examiners Official FAQ Page and further outlined on ExamSoft's Bar Applicants page.
All anonymous exams will be administered using ExamSoft's Examplify assessment software. As of November 6, 2023, the current version is 3.4.0 for Mac/Apple and 3.4.0 for PC/Windows. Check ExamSoft's website for the most up-to-date information regarding system minimum requirements. Take the mock exam prior to exam day! To ensure the optimal testing experience and to confirm that your device is ready for exam day, it is critical that you update and take the mock exam. If you are NOT on AT LEAST version 3.4.0 by exam day, you will be prompted to update before you can take the exam, which may cause a delay in starting your exam on time.
The following exam conditions and/or equipment are NOT permitted:
- Chromebooks,
- iPad Pros,
- Surface Pros (older Surfaces that only run Windows in "S" mode),
- Android systems,
- Linux operating systems,
- Docking stations,
- Additional, external monitors (i.e., dual monitors),
- Virtual Camera or Virtual Camera Software (learn more),
- This software cannot be used on virtual operating systems such as Microsoft's Virtual Machine, Parallels, VMware, VMware Fusion, or any other virtual environments.
- Examplify does not support touchscreen input devices on Mac or Windows laptops.
NSU Law Student Exam Administration Video Playlist:
https://sharkmedia.nova.edu/playlist/dedicated/1_e4lvi9w8/
ExamSoft's Examplify Software Video Guides
Created and provided by ExamSoft:
Prepare to Take an Exam
This guide will help you install and register ExamSoft's Examplify software on the Windows or MacBook device you plan to use to take your exams. Set your default browser to Chrome or Firefox when authenticating!
Chromebooks, Surface Pros, and iPad Pros do not meet the minimum requirements to take exams.
- Using Chrome or Firefox, go to examsoft.com/nsulaw
- In the top left corner, under Exam Takers, click login.
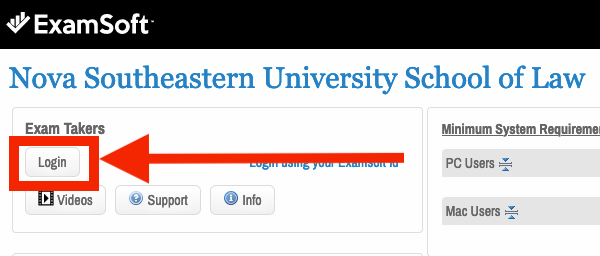
- You should be redirected to NSU's Single Sign-On page which looks similar to your email login page. Use your NSU credentials, complete with the @mynsu.nova.edu ending.
- After you review the minimum system requirements and confirm your device meets ALL of the requirements, click "download".
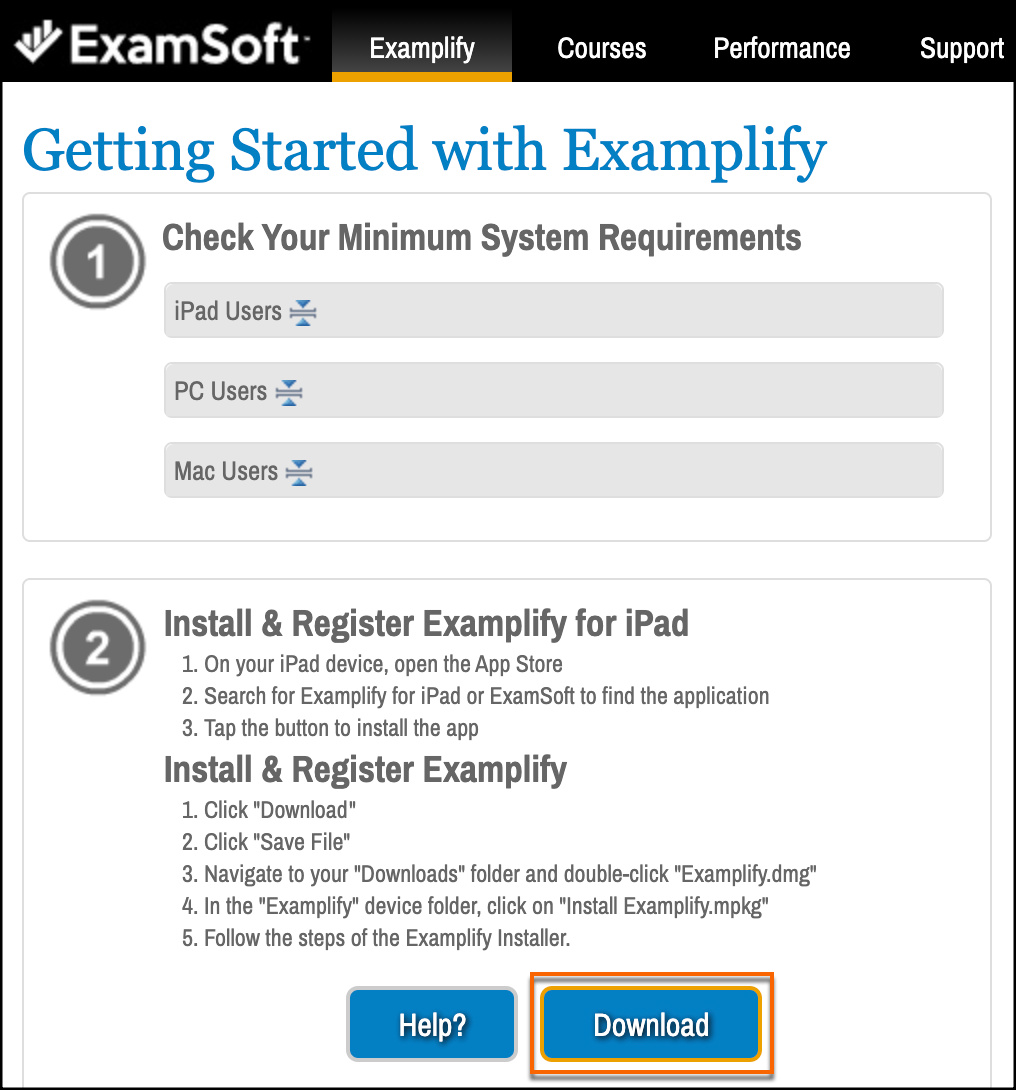
- Go to the Downloads folder on your device, and run the installer file.
- Note: If your device is a Mac with the M1 processor, you'll be prompted to install Rosetta. You must select Install to continue the Examplify installation. For more information, see: Examplify: Tips for Installation on a Mac with an M1 Chip
- Once the installation is finished, open/launch the application from your desktop, start menu, launchpad, or applications folder.
- The next step works best if you set your default browser to Chrome or Firefox BEFORE trying to log in. Enter nsulaw as the institution ID.
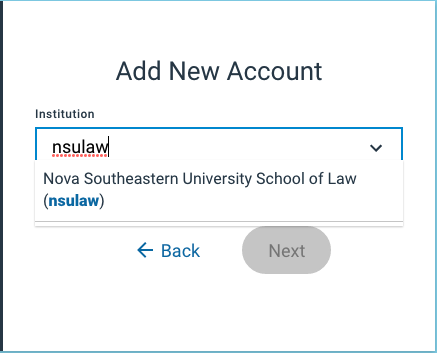
- The login process should force your default browser to open a popup window that will look similar to your NSU email login page. Use your full NSU email with the @mynsu.nova.edu ending.
- The verification may or may not automatically switch you back to Examplify. If it does not, then go ahead and close your browser window and navigate back to Examplify. This will take you to the Examplify home screen.
When exams are posted and available, you may download them on the left-hand side of the home screen from the dashboard. Review the following article for further information about preparing for exam day, including the installation process: https://support.examsoft.com/hc/en-us/articles/11167451783949
Download the exam file.
*You must be connected to the internet to register Examplify, download, and upload exams.
- If you do not see the exam that you are scheduled to take, select Refresh Exam List (a) near the bottom left corner of the screen.
- On the left side of the screen, select the exam that you want to download (b).
- In the main area of the screen, select Download Exam (c).
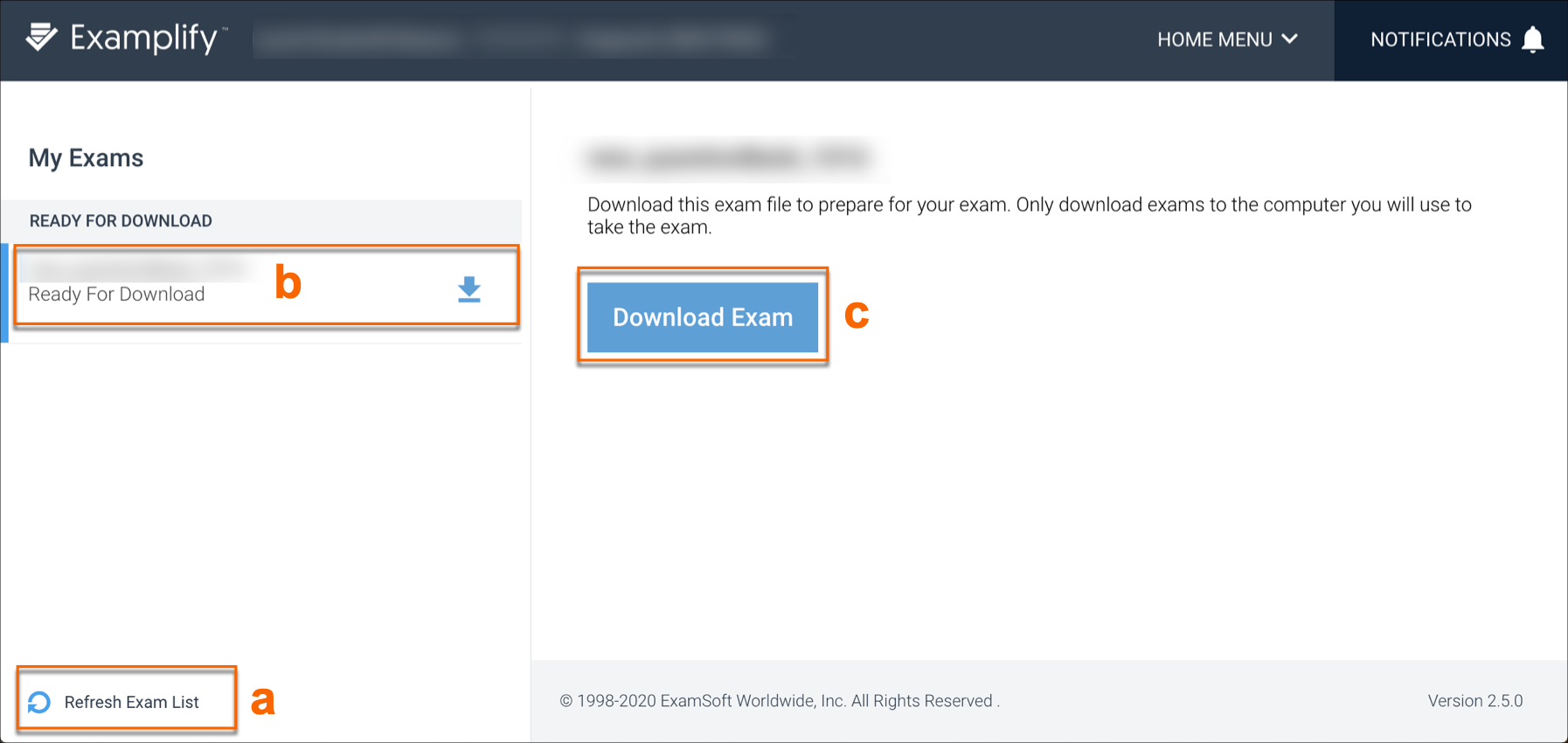
Once the exam or exams have been downloaded to your machine, the next step will be to select the exam you will be taking. To ensure the best results, temporarily disable your anti-virus software before starting the exam. See: Disable Anti-Virus Software.
Device Compliance Check = Take the MOCK Exam!
It is critical that you take the mock exam a week before your exam period. To ensure the best results, temporarily disable your anti-virus software before starting the exam. See: Disable Anti-Virus Software
- Open Examplify
- Login with your NSU SharkLink login information
- On the Dashboard, select the Mock Exam and click on "Download Exam”.
- In the Exam Password textbox, enter the case-sensitive exam password: Test123
Examplify performs certain checks when you start Examplify and when you attempt to download an exam. If you see messages about Minimum System Requirements, review the on-screen information. Depending on the issues, you might be able to Continue with the exam, or you might see only the Return to Dashboard option.
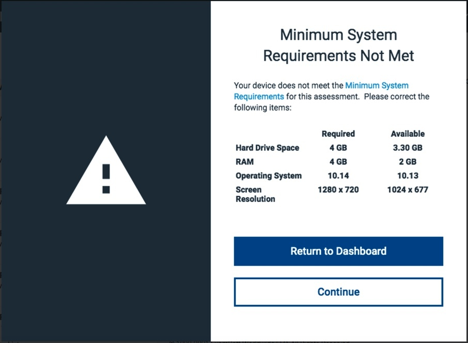
Even if the Continue button appears, we recommend that you update your device according to the on-screen information. If you see only the Return to Dashboard option, you cannot use this device without updating it to meet the requirements. For more information, see: Examplify: Update Your Device to Meet Minimum System Requirements.
Check Exam Details
After the exam downloads, look through the Exam Settings and Exam Details. Note the time limit, the available features, and any security restrictions. If you have an accommodated time, make sure you see the adjustment listed in the details. If the accommodation time appears incorrect, contact NSU Law Student Services immediately.
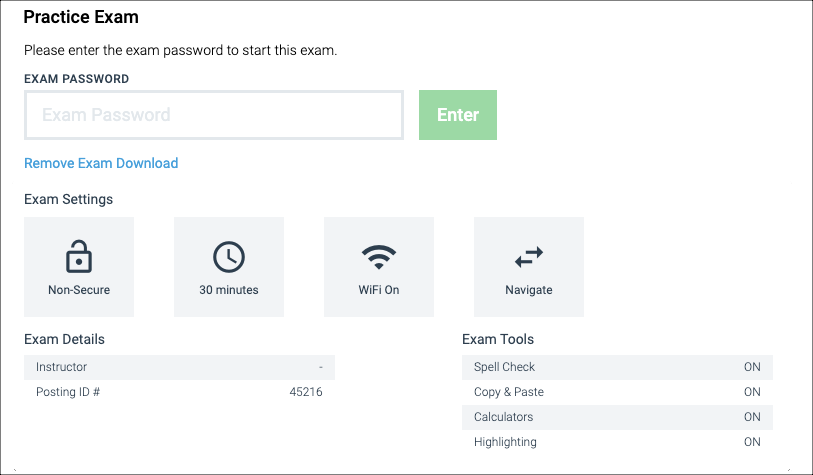
Remote Proctoring is ONLY applied to distance students' exams approved through the Student Services Office.
While using ExamID or ExamMonitor, you may not use any additional peripherals connected to your device if a camera is already built-in to your computer. You may not use docking stations, secondary monitors, connected external displays/screens, dual screens in any way shape, or form.
Chromebooks and Surface Pros do not meet the minimum requirements to take exams. For instructions on how to check your computer's specifications, click Here!
The following requirements apply for exams with ExamID or ExamMonitor enabled
- Examplify version 3.4 or greater
- Hard Drive: 4GB or higher available space
- RAM: 8GB or higher recommended; 4GB required
- Webcam: Integrated camera or external USB camera supported by your operating system.
- Virtual cameras and Microsoft Lifecam Series cameras are not supported.
- Microphone: Can be integrated with a webcam or plugged into the device. No headphones, no virtual mics
- Internet: 2.5Mpbs upload speed
Taking an Exam using Examplify
What does the software, Examplify, look like during an exam?
Entering the Password and Beginning
- These instructions assume that you already completed the install & login steps.
- CLOSE all other programs. Connect to 1NSU wifi.
- Open Examplify and click on the correct exam you are about to complete.
- Review the details and settings enabled by your professor.
- Write down your anonymous number, course, and professor's name on your yellow envelope received in the exam room.
- Enter the CASE-SENSITIVE exam password. For midterms, the password will be posted in your respective Canvas course at the start of the 48-hour exam window. For finals, the password will be given to you by the proctor or a Student Services representative in the exam room. Click the blue ENTER button.
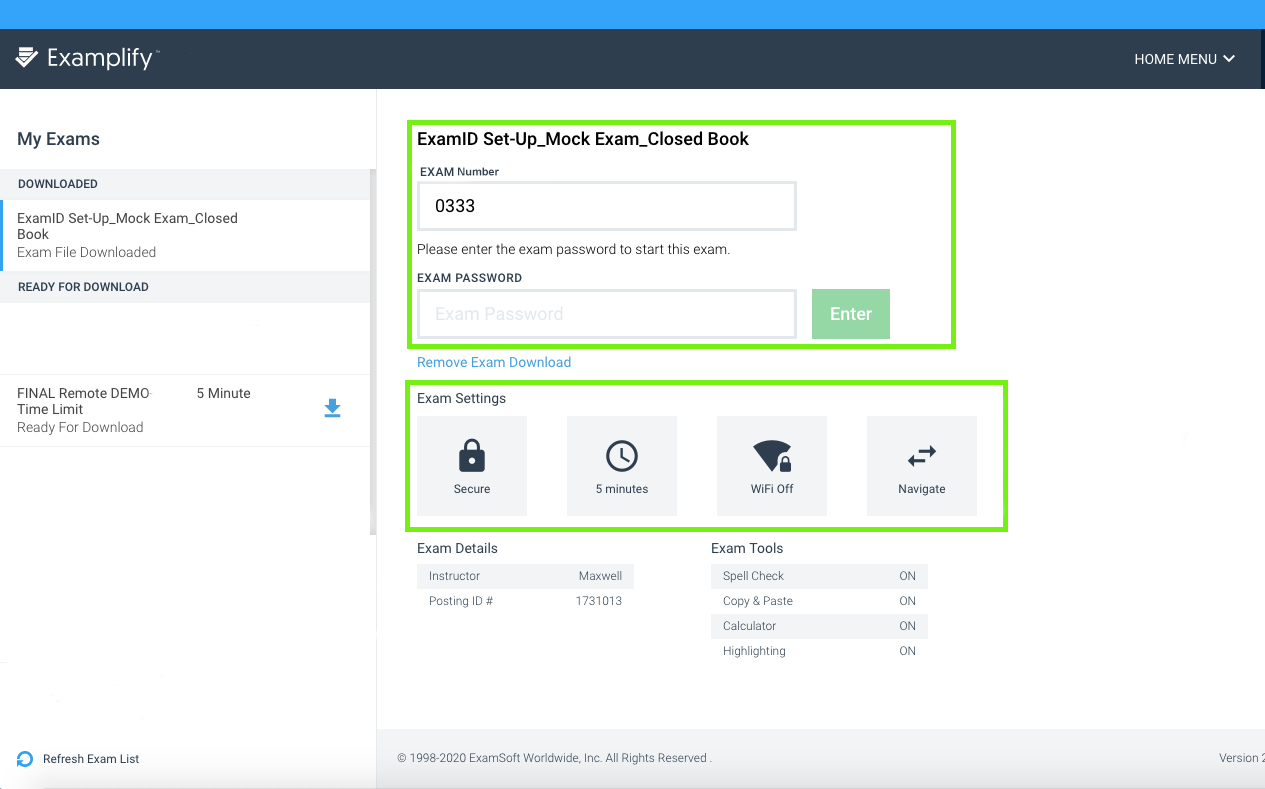
- If prompted, click CONTINUE when asked about "Disable Anti-virus" or "Continue and close for me" if you have other programs still open in the background.
- If the exam is secure, and any software is open, you will be asked to close out of those programs before starting the exam. We recommend saving any work, and then manually closing out.
- AFTER logging in with the Exam Password, read the uniform exam instructions and all pre-entry prompts. Stop at the stop sign. Please be aware that all activity will be logged after you pass the stop sign.
- In an on-site exam, follow the instructions from the on-site proctor.
- In a remote exam, follow any instructions that you received from your instructor or exam administration team about when to begin the exam.
- Once you are ready to begin your exam, or if on-site have been instructed, click the green Start Exam button. Or, click Cancel to return to the list of exams if you've chosen the incorrect exam.
If your professor instructed you that there would be supplements or attachments for the exam then click on EXAM CONTROLS in the upper-right to view the attachments.
Exam Controls and Software Options
Take the mock exam prior to exam day! To ensure the optimal testing experience and to confirm that your device is ready for exam day, it is critical that you update and take the mock exam. To ensure the best results, temporarily disable your anti-virus software before starting the exam. See: Disable Anti-Virus Software
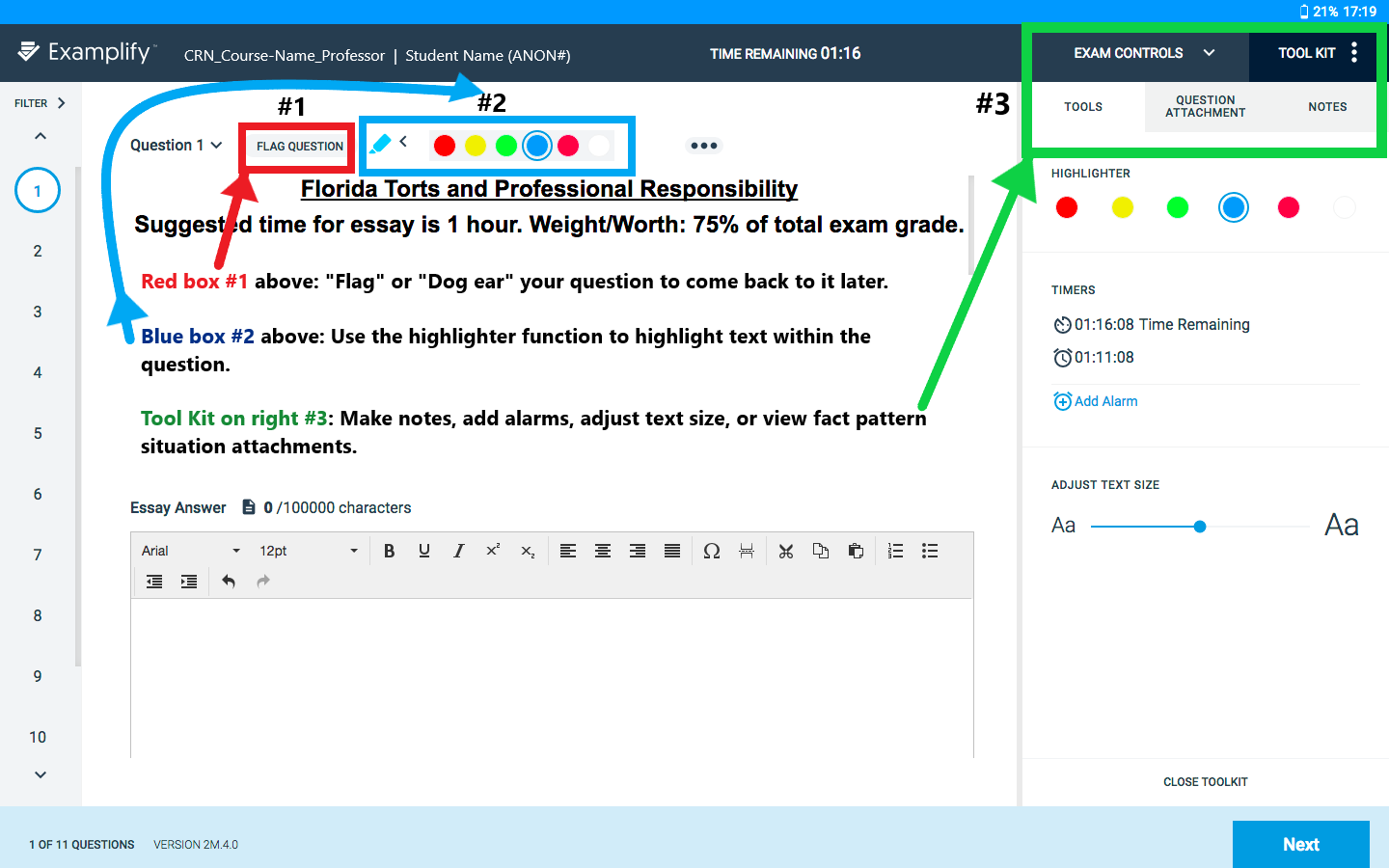
- On the left-hand side of the screen, you will see the numbers that correspond to each question, as well as a small radial circle next to each number.
- Above this list, you will see the Exam Controls option. Within this menu, you will see two possible options; Hide Exam and Submit Exam. Hide exam will hide the entire exam, but leave the Examplify application running. The Submit Exam option will prompt the exam taker to confirm this action.
- Along the top row, you will have the ability to display exam level attachments, pre-assessment notices, set an alarm, exam time remaining, utilize the zoom feature for question text, as well as a highlighting tool. The Expand option will allow you to view any attachments for that question or, if enabled, clicking the Calculator icon will display the calculator, and the Notepad icon will display the option for Notes and Feedback.
- You will see a Time Remaining alarm with a time countdown and a 5 Minute Warning alarm with a time countdown.
- Along the bottom row, you will see the Exam Taker Support phone number, as well as the Examplify version number. You will also see the current question number displayed out of the total number of questions on the exam. The Next button will take you to the next question.
Students cannot communicate directly with a professor through any means. Extra time will NOT be provided for preventable technical issues at the beginning of an exam, such as forgetting to download the latest version of the Examplify software. Thus, be sure to take the Mock exam before the exam period with the latest Examplify software version to address common problems. We strongly encourage you to complete your take-home exams during normal business hours, as NSU Law's staff and NSU's SharkIT Student Help Desk may not be available after hours (see SharkIT Hours of Operation).
Special Note About Exam Backup
Examplify saves your work automatically every few minutes. Examplify maintains several encrypted copies of your exam on your hard drive. If your computer crashes during an exam, you can restart it and Examplify will automatically select the most current version of your exam from your hard drive.
What do I do if my laptop becomes unresponsive during an exam?
First:
If your computer freezes during an exam, you should be able to reboot and resume your exam. Force shut down your laptop and then turn it back on. Upon reboot, open the Examplify software and your exam should automatically resume where you left off.
Then:
In the event that any problem persists after rebooting while taking an exam, on-site students may contact the room proctor, NSU's IT Help Desk, the Office of Student Services, or the Dean of Students. Remote and on-site students can contact technical support by:
NSU Law Classroom AV and on-site IT Support:
- Location: Office 160, across from Lecture Room 5 (L5)
- Phone: 954-262-0070
- Email: nsu@service-now.com or oiithelp@nova.edu.
ExamSoft's Examplify Technical Support:
- Within the software: If already installed, open the Examplify software and click Help from the top-right Home menu on the Dashboard.
- Support Website: Examplify’s support site with live chat and other support resources.
- Phone: 866-429-8889
- Email: support@examsoft.com
Problem not solved or concerned about the outcome?
You may email Student Services if you have any additional concerns about the resolution of any issues. Improperly contacting a professor regarding an exam may result in disciplinary action. This policy also applies to the 1L memo and briefs for Legal Research and Writing, and any other class where the professor has indicated that the assignment will be graded anonymously.
Post-Exam Actions
Once you’ve completed all the questions, you can now exit the exam. To submit your exam:
- If you reach the final question and the Next button changes to the Submit button: Select the Submit button.
- If you decide to submit the exam before you complete the final question: Near the top right corner of the screen, select Exam Controls, and then select Submit Exam.
After you submit your exam:
- Follow the on-screen instructions. You'll be prompted to confirm the exam upload.
- Progress messages will appear. Wait for the green confirmation screen, which confirms that your exam has been uploaded successfully.
If you experience any issues with your upload or if you have any other concerns about the software, please email lawexams@nova.edu. Do NOT email your professor. If our on-site technicians nor ExamSoft/Examplify cannot resolve the issue regarding the technical problem, immediately report it to Student Services via email addressed to lawexams@nova.edu. We will work with them to discover the problem and determine the accommodation needed to ensure you can complete the exam.
After your grade has been posted for a course, you may contact the instructor directly (or follow any alternative instructions you received from your instructor) to review your exam answers and receive feedback. You may NOT contact your instructor about the exam during or after the exam until your final grade is posted. If your instructor informed you to schedule a review appointment with Faculty Support, you may book online using the Exam Reviews booking page.
Individual faculty members will keep examination answers on file for 12 months. The extent, if any, to which an individual faculty member will permit review of these materials or discuss an examination with a student lies within the reasonable discretion of the faculty member and is subject to review by the Vice Dean.